

- Wordpress admin how to#
- Wordpress admin install#
- Wordpress admin registration#
- Wordpress admin password#
Your main point of interest while using the dashboard will be the left-side menu. The WordPress dashboard can be intimidating at first due to the number of options that it contains.
Wordpress admin how to#
How to use your WordPress admin dashboard (15 steps) We’ll cover each component within the WordPress admin in the next section. If you’re not sure what some of those options do, don’t worry. The menu also includes an Edit site button, which will open the WordPress customizer. You can hover over your site’s name and you’ll see options to return to the dashboard home or to the themes screen. If you’re logged in while browsing the website, the main navigation menu will still appear at the top of the screen. If you hover over the name of your site, you’ll see the Visit Site option.Ĭlicking on Visit Site will send you to your site’s homepage. The menu’s primary functionality, though, is to help you jump back and forth between your site’s front end and the WordPress admin. This menu enables you to jump to the comments queue or the WordPress editor. You’ll also notice a main navigation menu at the top of the screen. This menu includes options for publishing content, reviewing existing posts and pages, checking comments, managing plugins and themes, and more. You’ll spend most of the time using the menu to the left of the screen.
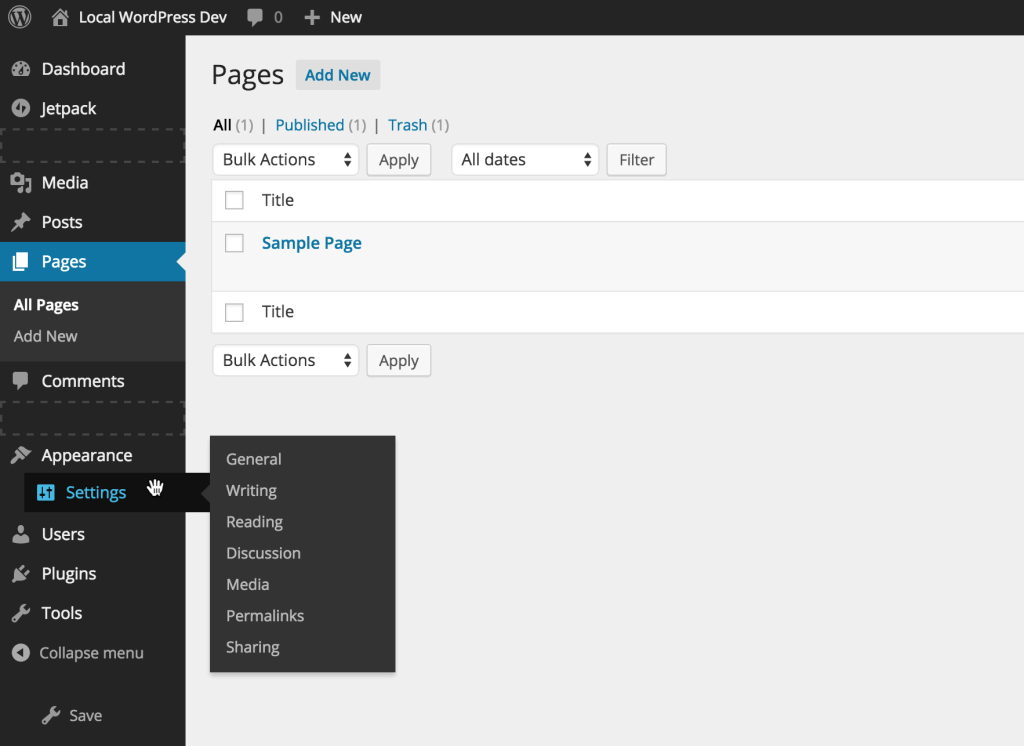
If you want, you can even use the Quick Draft option to create and save content without leaving the page.įor the majority of users, the Home page is just a pit stop. You’ll also see notifications about site health, comment activity, and WordPress news and events. The Home page tells you how many pages, posts, and comments your website contains. Although you may not use all of them on a daily basis, it’s essential that you understand where to go for each task.Īs soon as you log into WordPress, you’ll see the Home screen under the Dashboard section. Understanding the WordPress admin interface and menuīy default, the WordPress admin includes a broad number of links and tools.
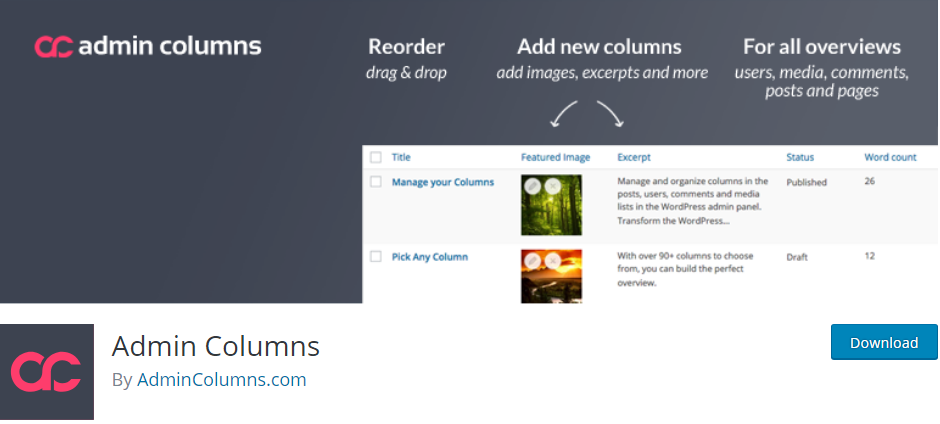
Wordpress admin password#
If you lose access to WordPress, you can use the login screen to reset the password - as long as you have access to the email associated with that account.
Wordpress admin registration#
As the administrator, you can enable registration and provide users with access to some of the same tools and configuration options on your site. Keep in mind that you may not be the only user with access to the dashboard. In that case, you might be able to choose your admin credentials during the signup process. These are the same credentials you’ll use to log into your website and gain access to the WordPress admin panel.ĭepending on your web hosting provider, they might set up WordPress for you. If you set up WordPress manually, you’ll create an admin user during that process, with a username and password. You can access the dashboard by going to /wp-admin.
Wordpress admin install#
When you install WordPress, the CMS automatically sets up an admin area for your website. How do you access your WordPress admin dashboard? For now, let’s discuss how to log into the WordPress admin. We’ll talk about each option later in the post. At the top of the screen, there’s a navigation menu that enables you to jump back and forth between the front end and the dashboard. The menu to the left includes most of the configuration and publishing tools that you’ll use on a day-to-day basis. Here’s what a regular WordPress admin dashboard looks like:Īt a quick glance, you can see two menus. Think about the dashboard as the “back end” of your site, where you configure and manage everything related to it. Every WordPress installation has an admin panel with the same features and tools. The WordPress dashboard is the CMS control panel. You’ll learn how to access the admin area, configure your website, publish content, and more. In this article, we’ll introduce you to the WordPress dashboard and every single one of its components. Once you learn how to use these different tools and settings, you’ll be able to get the most out of WordPress. All of the WordPress admin components are highly intuitive. Understanding how to use the dashboard is easier than you might think. If you’re not familiar with the WP admin, you’ll have a hard time managing a website. This is where you oversee every aspect of your site, from configuring essential settings to publishing content, installing plugins and themes, and more. The WordPress admin dashboard is the heart and soul of the Content Management System (CMS).


 0 kommentar(er)
0 kommentar(er)
